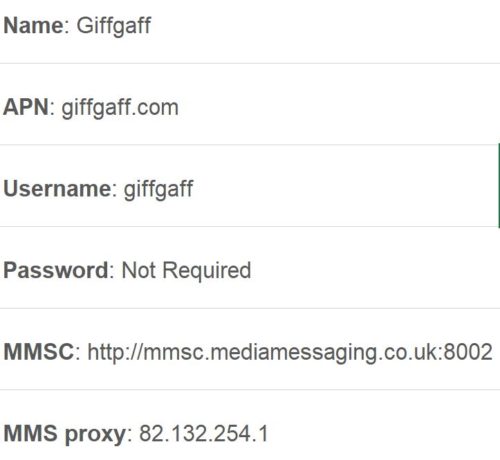GiffGaff APN – Fix Data, Internet and MMS issues

Giff Gaff APN – Fix Data, Internet and MMS issues
Giff Gaff APN issues? In this post, we will guide you to solving the most common data, internet and MMS issues that you may have with your Giff Gaff phone.
There are many things that can cause your phone not to be able to connect to the internet or send and receive picture messages, but having the correct APN Settings usually fixes most of these issues
Below we will teach you how to validate the APN settings on the your phone to make sure this is correct. The giffgaff mms settings are required for you to be able to send and receive pictures messages
Setting up Giff Gaff APN on Android
To manually validate and add the APN on the android phone, please follow these steps:
Tab on Settings or Slide Down the notification bar and Tab on the gear like icon
Now select Wireless Network, in some cases you may need to tab on More
Tab on Mobile Networks, then tab on Access Point Names
You will then see the list of APN’s already installed on the Phone, open the one you are using and compare it with the values below
We recommend you to Tab on Add New and start with the fresh new APN Settings
Validate or Enter the following information:
Name: Giffgaff
APN: giffgaff.com
Username: giffgaff
Password: Not Required
MMSC: http://mmsc.mediamessaging.co.uk:8002
MMS proxy: 82.132.254.1
Port: 8080
MCC: 234
MNC: 10
APN type: default,mms for some devices you may select internet+mms
The rest of the fields not mentioned is not needed. For some cases, you may need to enter 66.209.11.33 on Proxy.
Tab Menu and Save. If everything works fine, you should see a small icon that show 4G, LTE, 3G, H or E next to the signal bar
Setting up Giff Gaff APN on iPhone
In case the giff gaff apn settings were not downloaded automatically to your iPhone, you can also add them manually.
Tab on Settings
For this, please go to Settings, Mobile Data, Mobile Data Options and then Mobile Data Network.
Enter these values:
Mobile Data:
APN: giffgaff.com
Username: giffgaff
MMS:
APN: giffgaff.com
Username: giffgaff
MMSC: http://mmsc.mediamessaging.co.uk:8002
MMS proxy: 82.132.254.1:8080 MMS port: 8080
MMS Max Message Size: 2097152
If the settings are working fine, you should see a 3G or 4G icon next to the signal bar, also try opening your browser and test loading a website
You can also check iPhone X specific steps
Additional Steps to fix Giff Gaff Data and MMS issues:
If after adding the correct Giff Gaff APN Settings you are still not able to connect to the internet, please try verify the following:
Data coverage issues: sometimes it can be that we are located in a place that does not have data coverage, for this, you can check the Giff Gaff network status and coverage by using the postcode or town
Force the change of Network provider Settings: sometimes your phone is not able to pick up the proper signal from your provider, and this can also cause Data, MMS and SMS issues.
For android phones, go to Settings > Wireless Networks > Mobile Networks and then network operator. Search for networks
Select any provider on the list other than O2-UK, your phone will try to connect and gives you a fail message. Repeat the steps above and this time select O2-UK as your network
Check to see if the phones picks up signal and the Data icon 4G, 3G or LTE show up
For iPhones, you can go to Settings > Carrier. Toggle off the automatic mode and manually change the carrier to one another one, other than O2-UK. Exit the menu and your iphone will try to connect, giving you fail message
Repeat the steps and select O2-Uk this time. Check whether your phone is picking up signal and have data connection
For further assistance with your giff gaff internet or data issue, please take a look at our APN Troubleshooting guide which we will deep dive into some additional settings